How to Rename File Extension in Windows 7
How to batch rename multiple files in Windows 10

Both at home and at work, it's helpful to know how to batch rename multiple files in Windows 10. Right-clicking and manually renaming every single file might be necessary if they need different naming formats, but it's much quicker and easier to rename in bulk.
Windows 10 offers a few ways of doing this, including using its Command Prompt and PowerShell tools, but frankly these are complicated and easy to get wrong if you're not experienced with them. It's a lot more straightforward, and still fast, to batch rename files through File Explorer. In this guide, we'll show you how.
- Find out how to use System Restore in Windows 10
- Here's how to combine PDF files
- How to enable God Mode in Windows 10 and 11
There are two techniques we recommend to bulk-rename files in File Explorer. The first involves renaming individual files one by one, which doesn't sound ideal for batch renaming, but with certain keyboard inputs you can speed things up considerably.
We'll also show you how to rename a collection of files all at once, which is the quickest method if you're not fussed about giving specific names to specific files. Instead, any files you've selected will share the same name, with an automatically-assigned number identifier for each one.
How to batch rename multiple files in Windows: Rename files individually
1. Open File Explorer and navigate to where your files are saved.
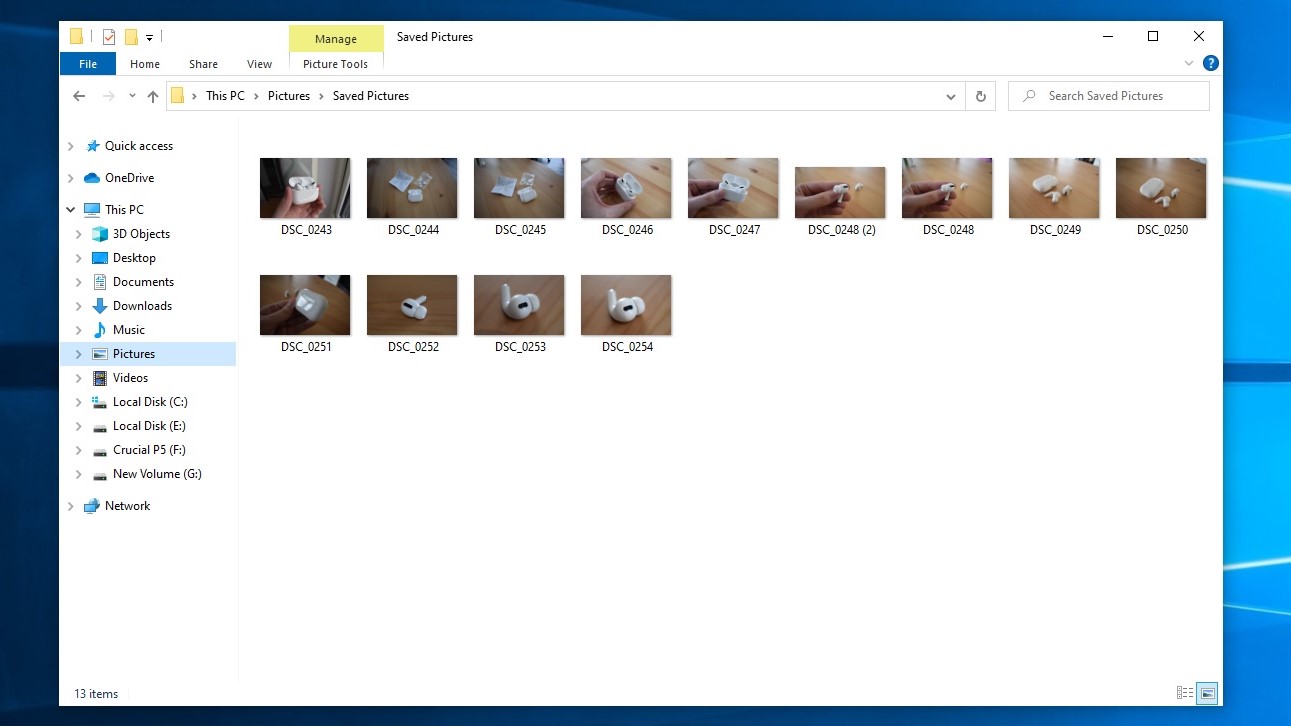
2. Right-click on the first file in the folder, then click "Rename."
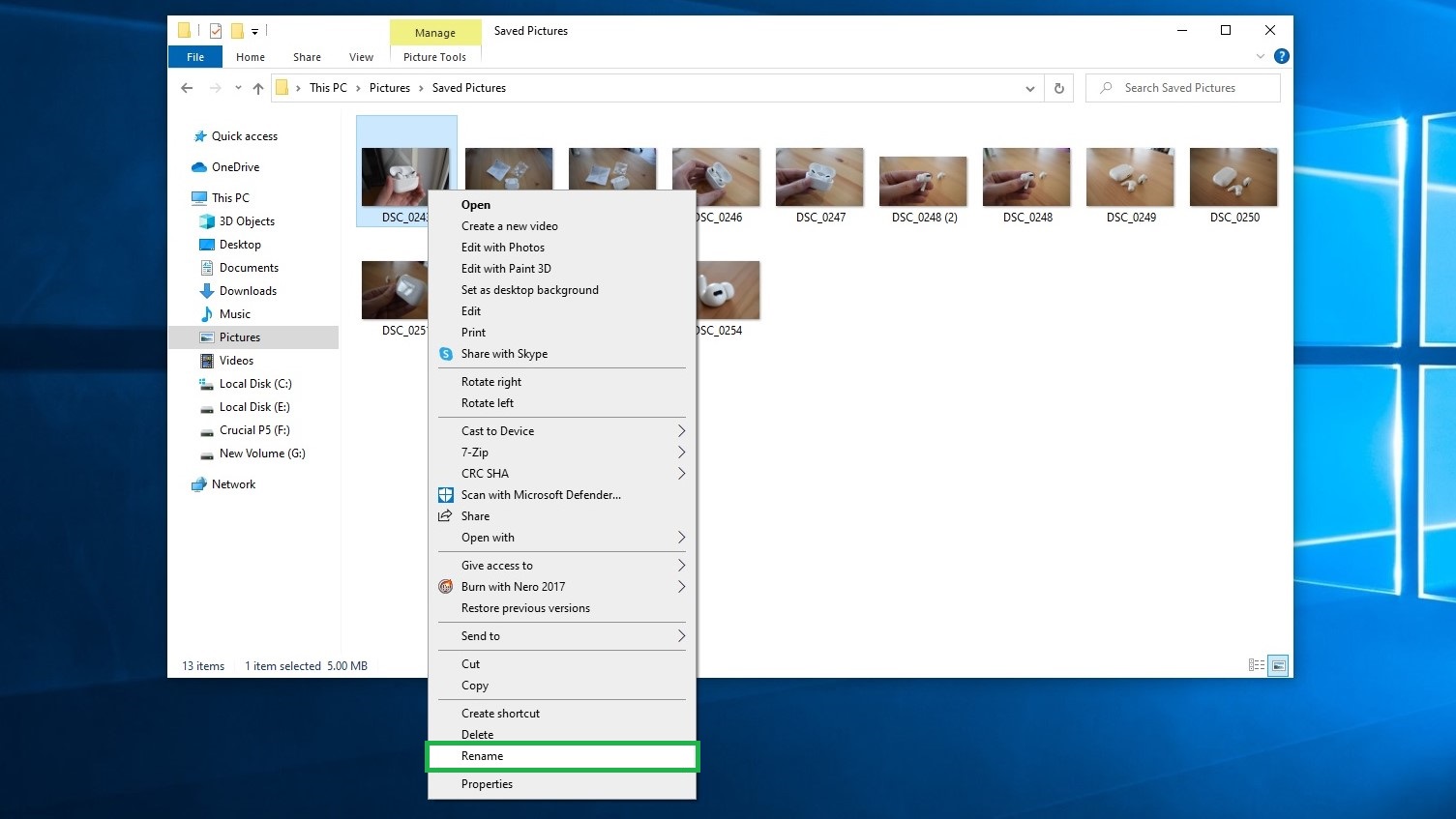
3. Type the new name for the file, then press the Tab key on your keyboard. This will simultaneously save the file's new name, then select the following file so you can instantly start typing a new name for that as well.
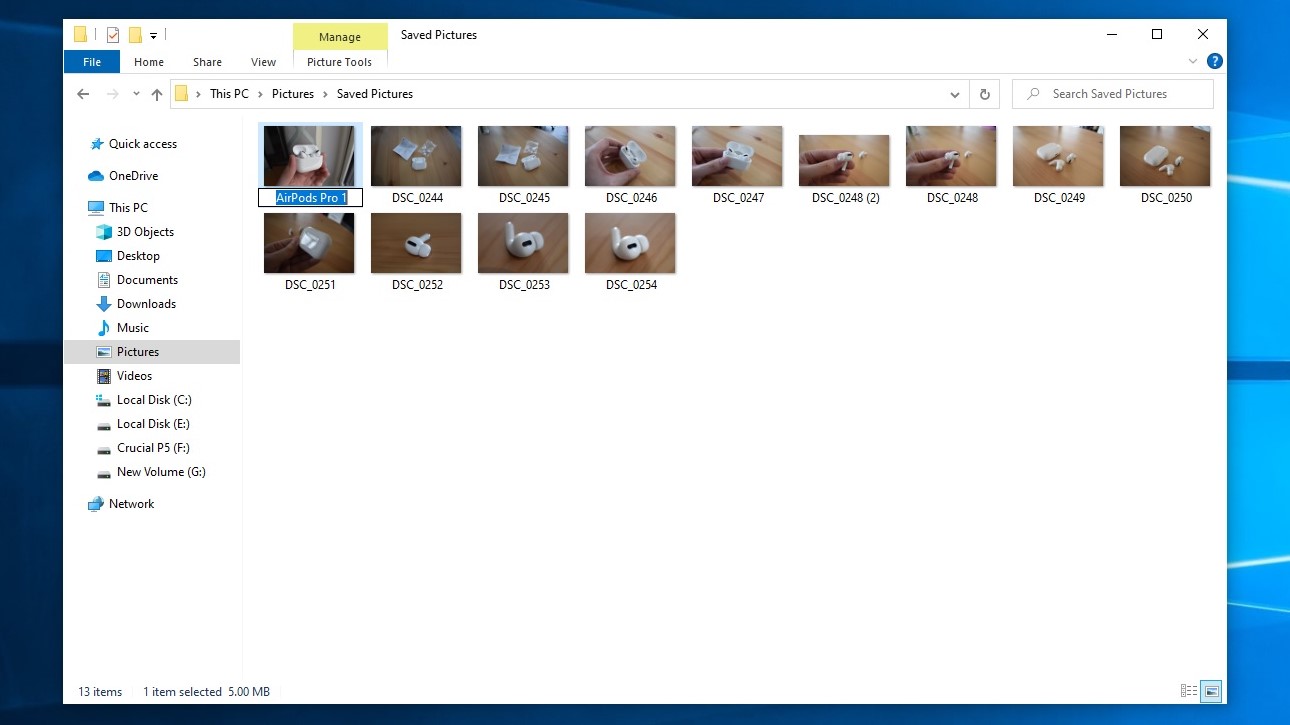
4. Continue typing file names and pressing Tab to cycle to the next file, until all your files are renamed.
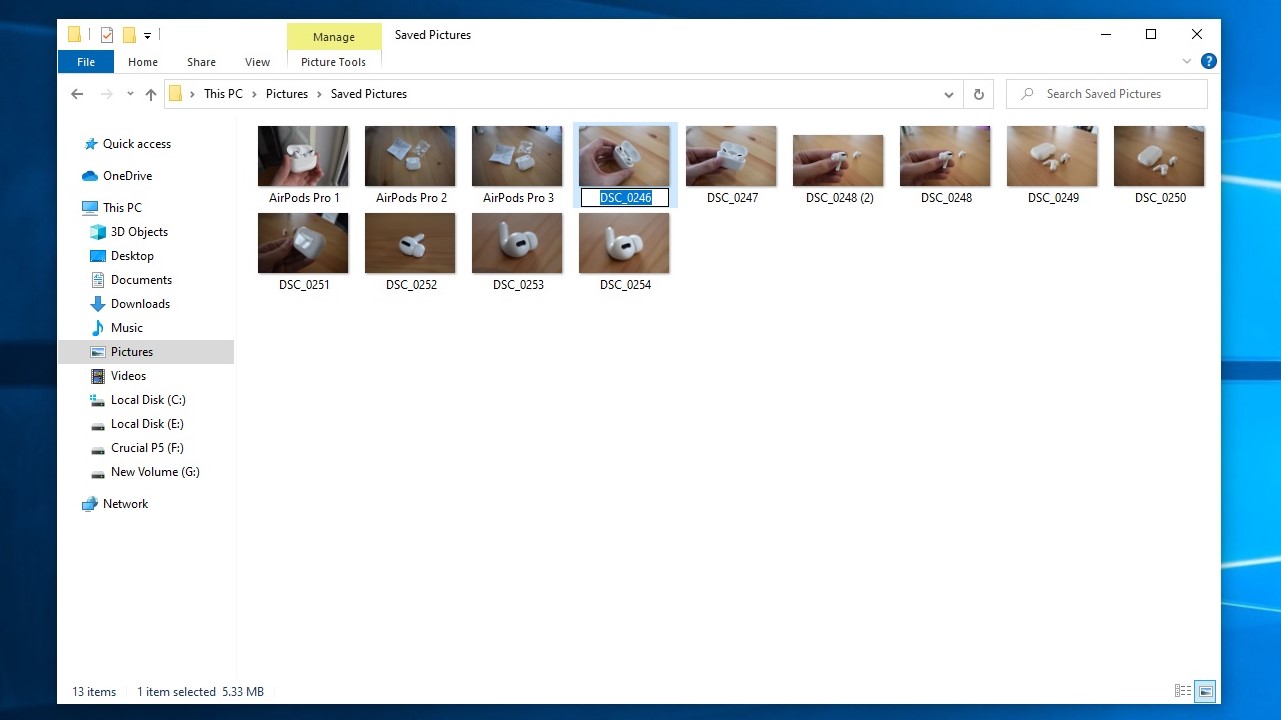
How to batch rename multiple files in Windows: Rename files in bulk
1. Open File Explorer and navigate to where your files are saved.
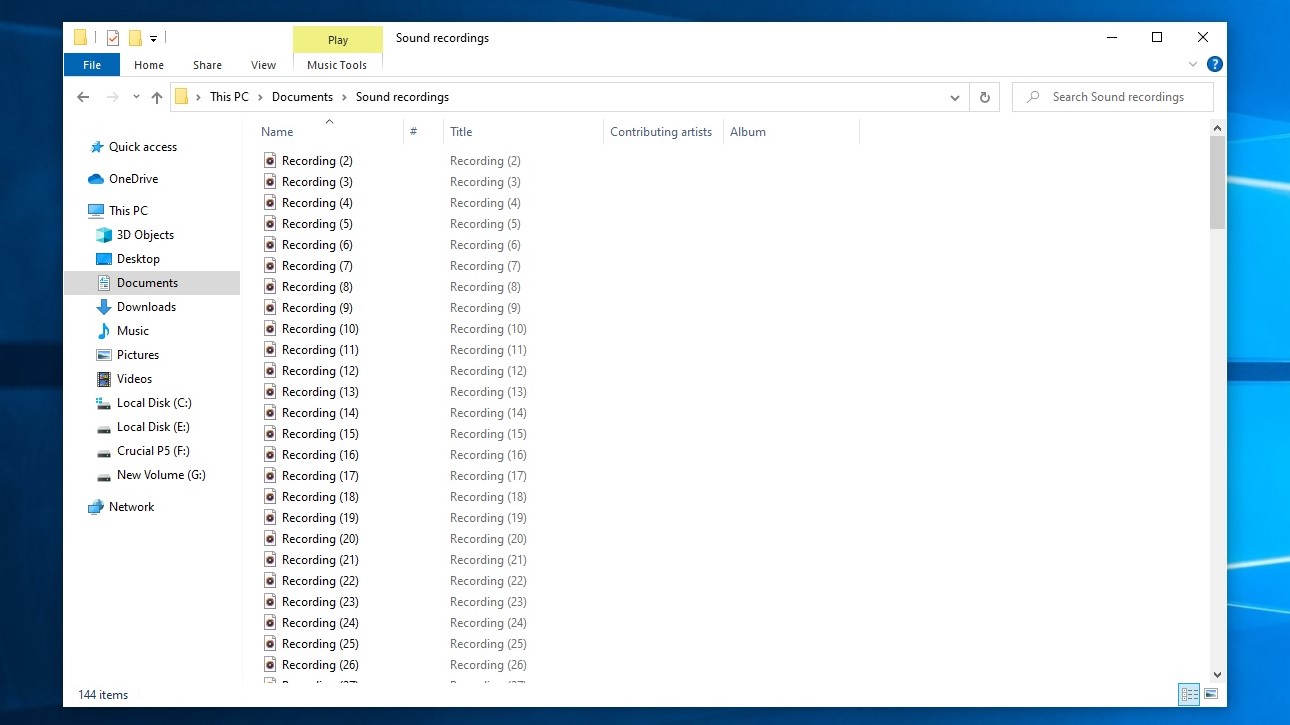
2. Select all the files you want to rename. You can do this either by clicking and dragging your cursor across the files, or by holding the Ctrl key and clicking once on each file.

3. Right-click the first of the highlighted files and click "Rename."
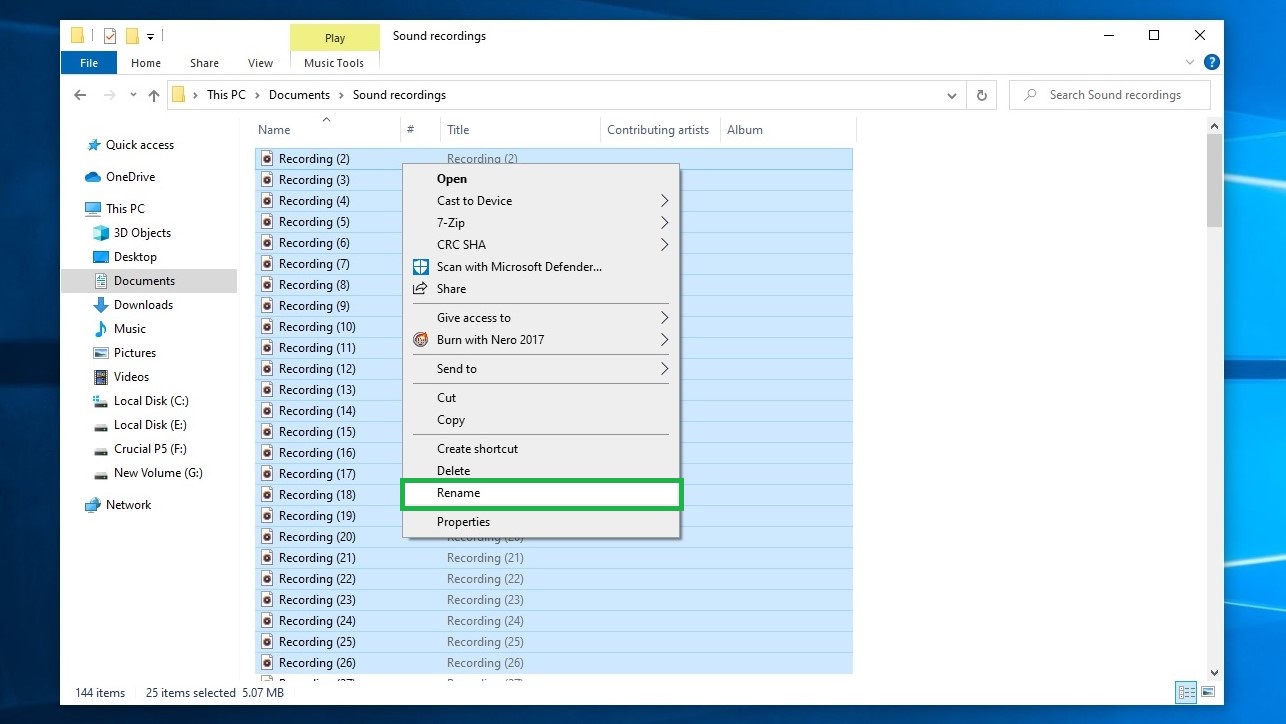
4. Type in the new file name — remember that this will be applied to every file you've selected — and press the Enter key.
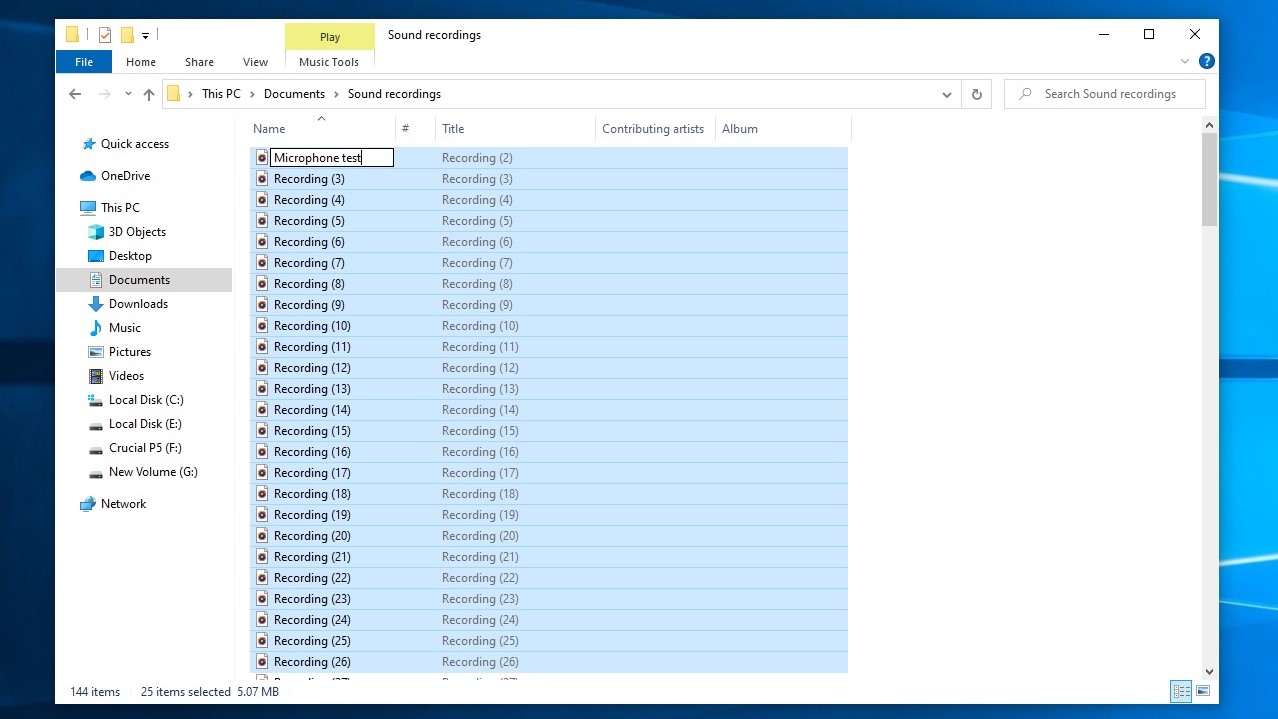
5. All selected files will be renamed, using a "[File name] [number]" format to keep each file individually identifiable.
And that's it! You've renamed all the files in that folder in one go.
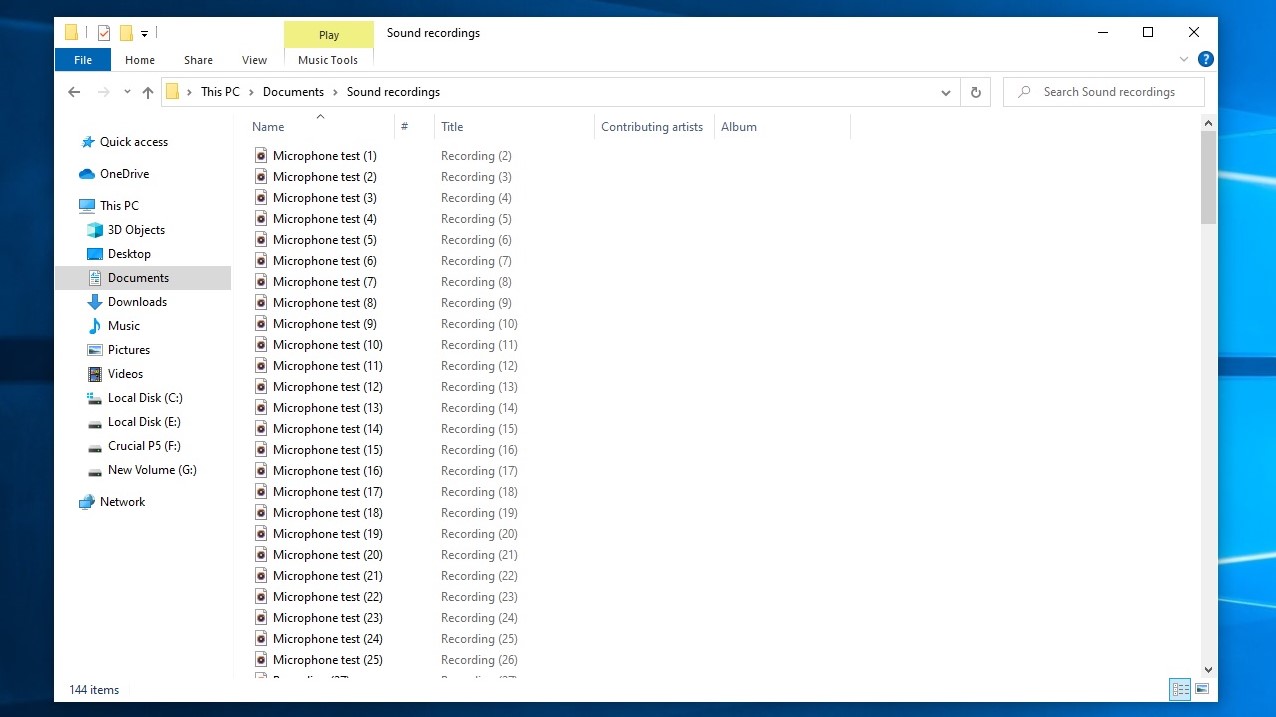
- More: How to check Windows 11 compatibility if PC Health Check doesn't work
- How to keep your PC awake without touching it

James joined Tom's Guide in 2020, bringing years of experience in consumer tech and product testing. As Audio Editor, James covers headphones, speakers, soundbars and anything else that intentionally makes noise. A PC enthusiast, he also covers the occasional spot of computing and gaming news, usually relating to how hard it is to find graphics card stock.
How to Rename File Extension in Windows 7
Source: https://www.tomsguide.com/how-to/how-to-batch-rename-multiple-files-in-windows-10
0 Response to "How to Rename File Extension in Windows 7"
Post a Comment